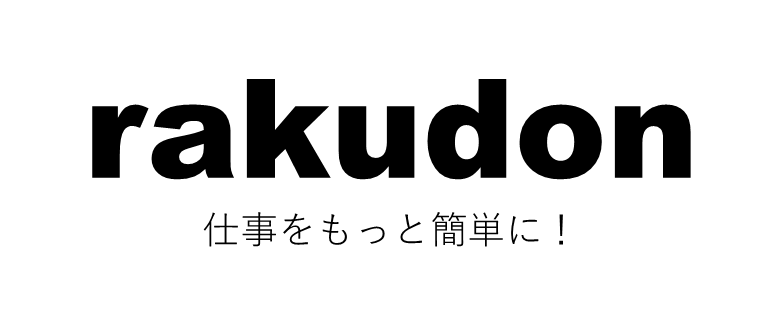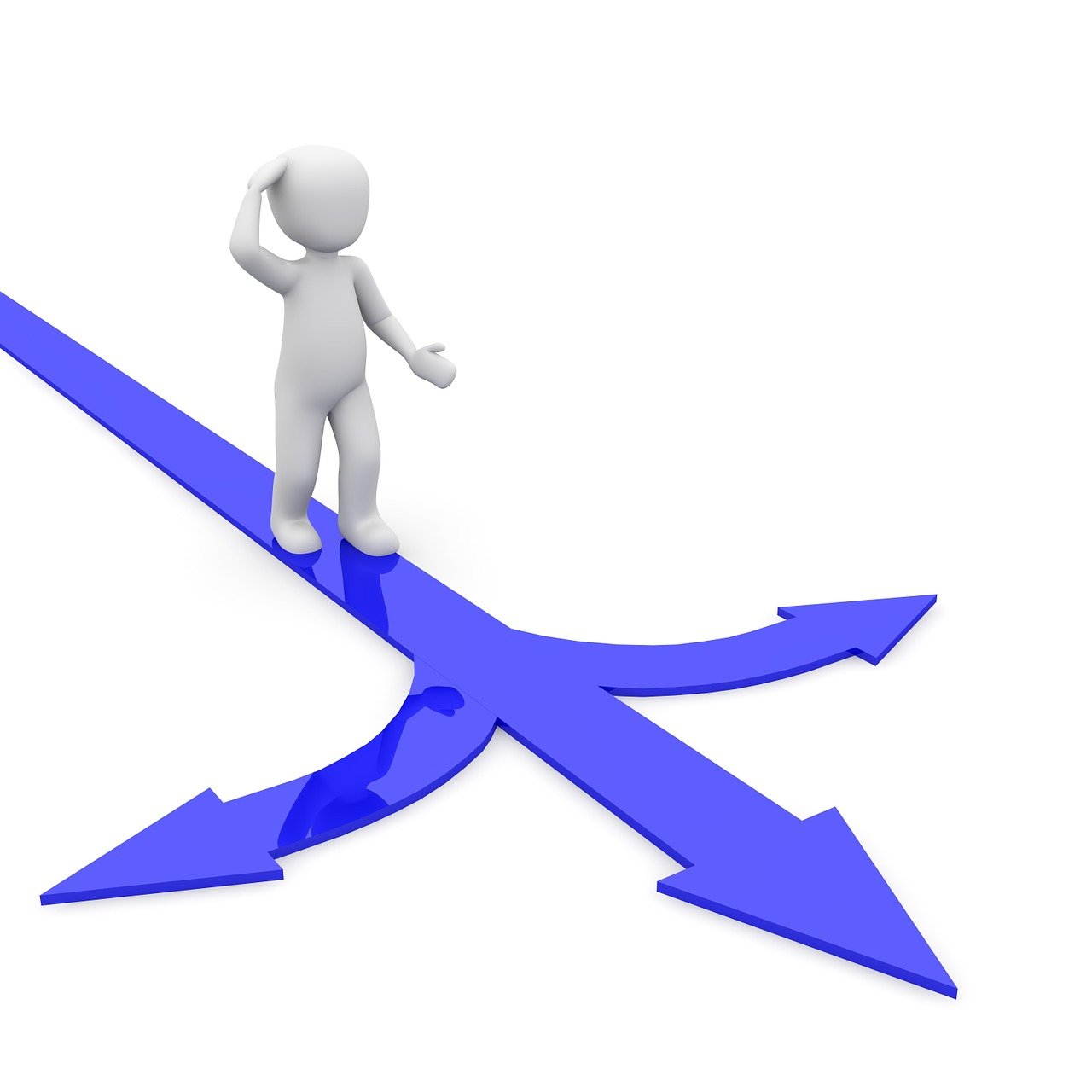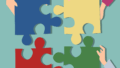この記事がオススメな方
これまでにPower Automate Desktop(以下PAD)で「値の読み取り」や「ループ処理」を学んできました。
今回は、自動化の幅をさらに広げる「条件分岐(If)」の使い方を解説します。
条件によって処理内容を変えたいとき、「If」は必須のアクションです!
Ifアクションとは?
「もし〇〇だったら、××する」といった条件による処理の分岐を実現するアクションです。
例:
- 「名前が ‘山田太郎’ なら特別な挨拶をする」
- 「金額が1万円以上なら注意メッセージを表示」
- 「チェックボックスがオンなら次の操作へ」
使用するアクション一覧
| アクション名 | 説明 |
|---|---|
| If | 条件が成立するかどうかを判定 |
| Else | 条件が成立しなかった場合の処理 |
| メッセージを表示 | 分岐ごとの動作確認用 |
特定の名前にだけ挨拶を変える
シナリオ
Excelにある名前リストを読み取り、「山田太郎さんには特別な挨拶」、それ以外の人には普通の挨拶を表示します。
フローの作成手順
前回(第8回)と同様にA列に名前が並んでいるExcelを使用します。
| A列 |
|---|
| 山田太郎 |
| 鈴木花子 |
| 佐藤健 |
ステップ①:Excelの範囲を読み取り、For Eachでループ処理
前回使用した以下のアクションを使用します。
- 「Excelの起動」
- 「Excel ワークシートから読み取る」(範囲指定:「A1:A3」)
- For Each で1件ずつ処理
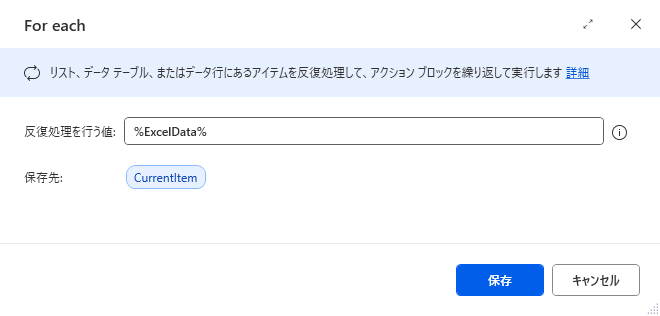
ステップ②:Ifアクションで条件分岐
- 「If」アクションを追加し、条件に以下を設定
最初のオペランド:%CurrentItem%
演算子:と等しい(=)
2番目のオペランド: 山田太郎
※オペランド=演算の対象となる数値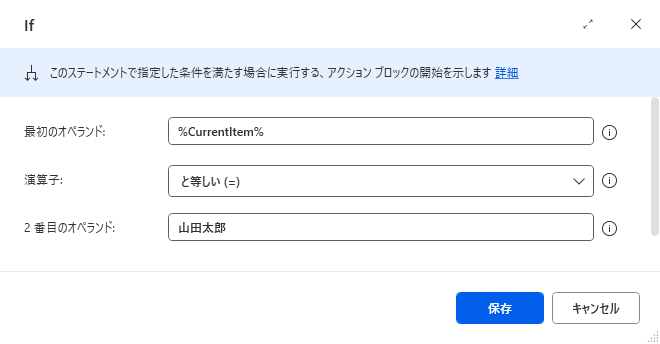
- 条件が成立したとき(True)
「If」の下に「メッセージを表示」を追加
表示内容:「(VIP対応)こんにちは、%CurrentItem% さん!」 - それ以外(Else) の場合
「Else」を追加し、「Else」の下に「メッセージを表示」を追加
表示内容:「こんにちは、%CurrentItem% さん」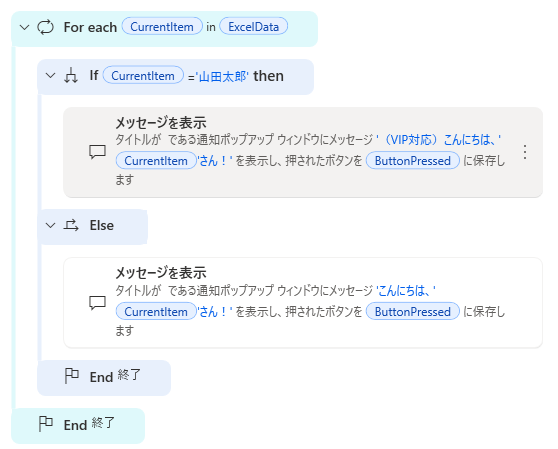
フローを実行
「山田太郎」さんだけ特別メッセージが表示されれば成功です!
よく使う条件の例
| 条件内容 | 比較方法 |
|---|---|
| 値が一致する | と等しい(=) |
| 値が異なる | と等しくない(<>) |
| 数値が大きい/小さい | より大きい(>)/より小さい(<) |
| 含まれているか | 次を含む |
| データがない | 空である |
| 特定の値から始まる | 先頭 |
まとめ
「Ifアクション」は、単純な自動処理からより柔軟で賢い判断付きの自動化に進化させるカギです。
ループ処理と組み合わせることで、実務の自動化も本格的に近づいてきます!
次回予告:複数アプリを連携!メモ帳とブラウザを組み合わせた自動化に挑戦
1つのアプリだけでなく、「メモ帳の内容をWeb検索する」といった、アプリ間をまたぐ自動処理も可能です。
次回はその基本パターンをご紹介します!