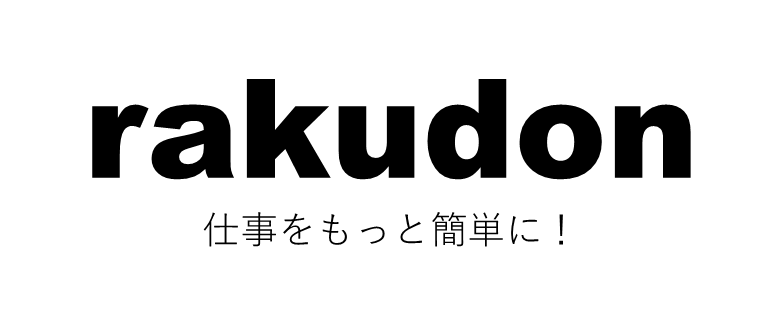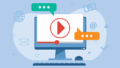Power Automate Desktop(以下PAD)には、マウス操作やキーボード入力を自動で記録し、フローとして再現できる便利な「レコーダー」機能があります。
今回は、レコーダーの使い方を紹介します。
レコーダーとは?
レコーダーとは、次のようなPC操作を自動的に記録してPADのフローとして反映してくれる機能です。
記録できる操作の例:
- アプリの起動
- ボタンのクリック
- テキストの入力
- メニューの選択
- ファイルの開閉
自分の操作がそのまま自動化されるので、プログラムの知識がなくても使いやすいのが魅力です。
レコーダーの起動方法
ステップ①:新しいフローを作成
PADを起動し、「フロー」から[新しいフロー]をクリックします。
任意の名前(例:「レコーダーテスト」)を入力して[作成]を押します。
ステップ②:レコーダーを起動
フローデザイナーの上部メニューにある
[レコーダー] をクリックします。
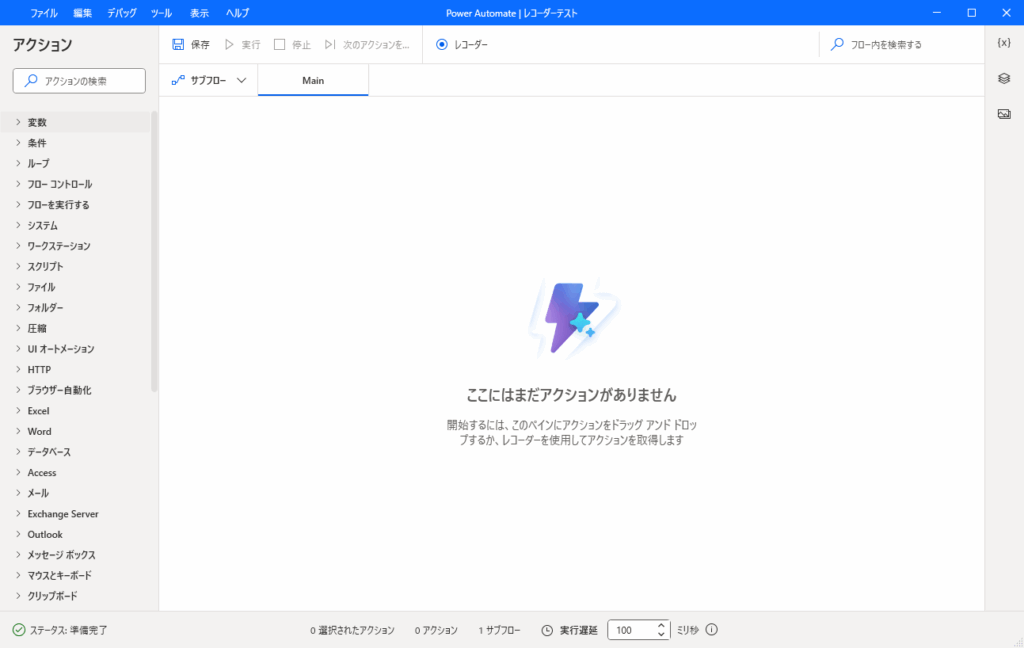
すると、以下のような小さなレコーダーウィンドウが表示されます。
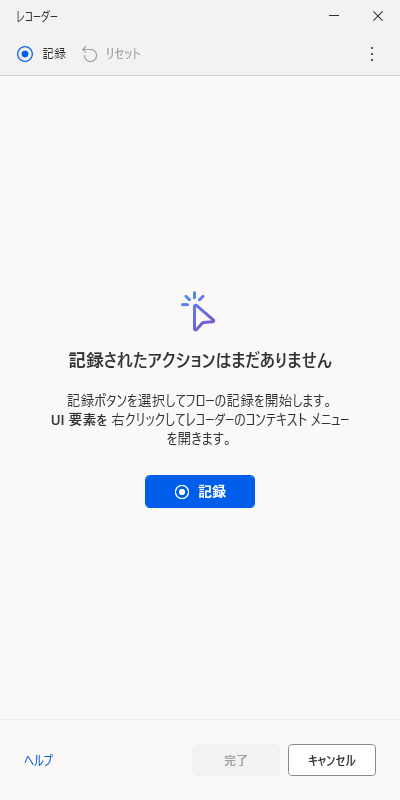
レコーディングの流れ
① 記録開始
レコーダーの[◎ 記録]ボタンをクリックすると、操作の記録が始まります。
② 操作を実行
たとえば次のような簡単な操作を行ってみましょう。
- タスクバーから「メモ帳」を開く
- 「こんにちは」と入力する
- 「ファイル」→「名前を付けて保存」を選ぶ(保存しなくてもOK)
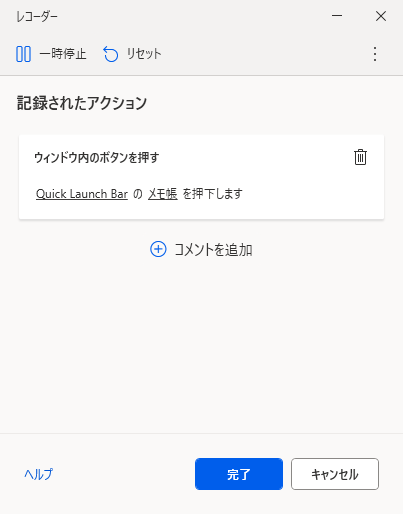
操作したい場所にカーソルを合わせてクリックしてください。
メニューが表示されるので、「UI要素で左クリックする」を選択してください。
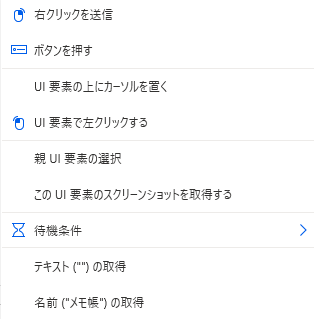
③ 記録完了
操作が終わったら、レコーダーの[完了]ボタンをクリックします。
フローとして確認する
記録が停止されると、自動的にアクションがフローとして一覧表示されます。
たとえば、以下のようなフローが出来上がります。
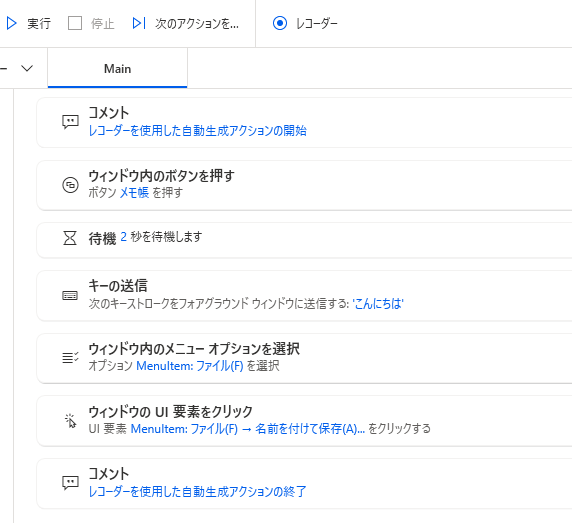
それぞれが「アクション」として分かれており、あとから編集も可能です。
よくある注意点とコツ
| ポイント | 説明 |
|---|---|
| ゆっくり操作する | 素早い操作だとUI要素を正しく記録できないことがあります 記録されたことを確認してから次の操作に移りましょう |
| ウィンドウは固定で操作する | ウィンドウサイズやブラウザタブの個数が変わるとエラーの原因になります |
| 操作を決めておく | 記録前に一連の操作を紙などにメモしておくとスムーズです |
| 記録できない操作は代案を考える | 赤枠が表示されない箇所は記録できません ショートカットキーを使用するなど、他の方法で操作できないか考えましょう 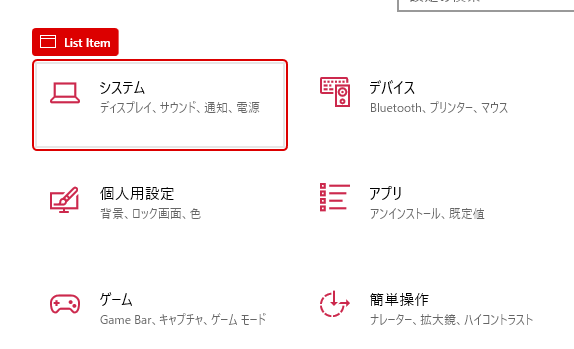 |
| 操作してない時間は記録されない | クリックしてない状態の時間は記録されません 焦らずゆっくり操作しましょう |
フローの編集と活用
レコーダーで作成したフローは、次のように編集できます:
- アクションを削除、並び替える
- 入力内容やクリック先を変更する
たとえば「こんにちは」を「お疲れ様です」に変更するなど、後から自由に調整できるのがPADの強みです。
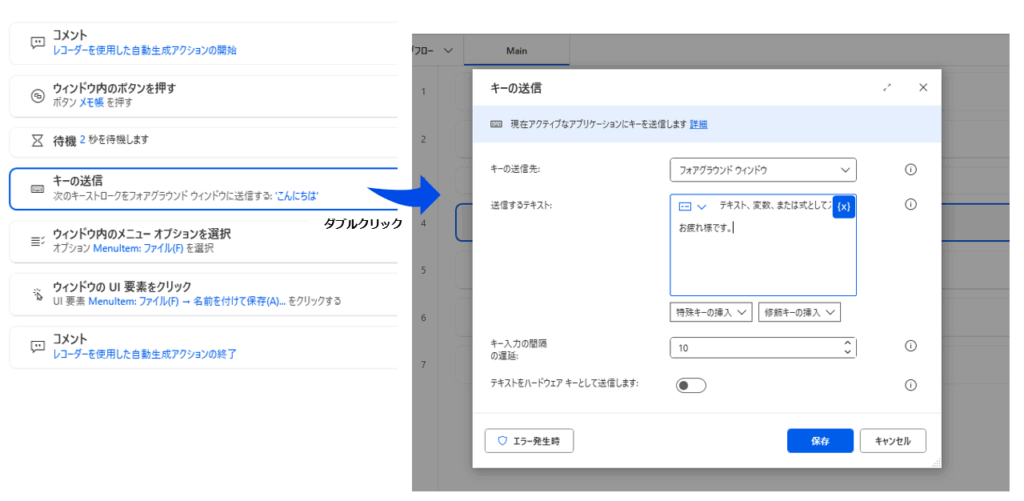
まとめ:まずはレコーダーで「触ってみる」ことが第一歩
PADのレコーダー機能は、初心者が最初の自動化を体験するのに最適です。
難しい設定やアクションの選択なしで、自分の操作をそのままフローに変換できます。
「RPAって難しそう…」と思っていた方も、レコーダーを使えば「意外と簡単」と感じられるはずです。ぜひ試してみてください!
次回予告:ファイルのコピー・移動を自動化してみよう!
次回は、業務でも頻出の「ファイル操作」の自動化に挑戦します。
特定のフォルダからファイルをコピーしたり、移動・名前変更などの処理を自動で行う方法をわかりやすく紹介します。