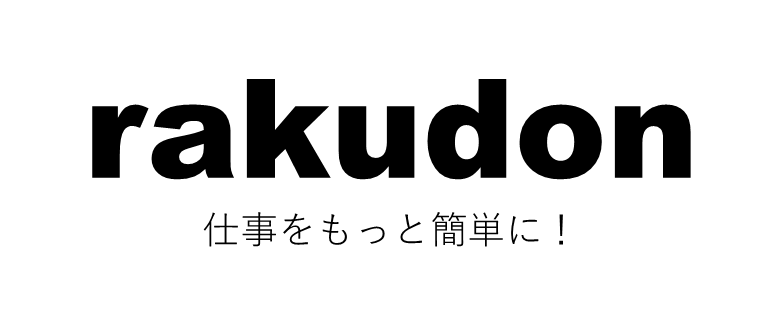この記事がオススメな方
Excelでのデータ入力や保存、開き直しなど、繰り返しの作業は手間がかかるもの。
Power Automate Desktop(以下PAD)を使えば、これらの操作を自動で実行できます。
今回は「Excelファイルを開き、セルに値を書き込んで保存する」基本的な流れを、わかりやすく紹介します。
Excel操作でよくある作業とは?
PADでは、以下のようなExcel操作を自動化できます:
- Excelファイルの新規作成や開く操作
- セルや範囲へのデータ入力
- 値の読み取り
- ファイルの保存・上書き保存・名前を付けて保存
- ファイルを閉じる
この回では、「Excelを開く → A1セルに文字を入力 → 保存して閉じる」を1つのフローにまとめていきます。
使用するアクション一覧
| アクション名 | 機能 |
|---|---|
| Excel の起動 | Excelアプリケーションの開始 |
| Excelワークシートに書き込む | 指定した場所にデータを入力 |
| Excel を閉じる | Excelアプリケーションを終了 |
フローの作成手順
ステップ①:新しいフローの作成
ホーム画面で[新しいフロー]をクリックし、名前(例:「Excel自動入力」)を付けて作成。
ステップ②:Excelアプリの起動
- アクション検索で「Excel の起動」と入力し追加
- ドキュメントパスを指定(例:C:\Users\あなたの名前\Desktop\test.xlsx)
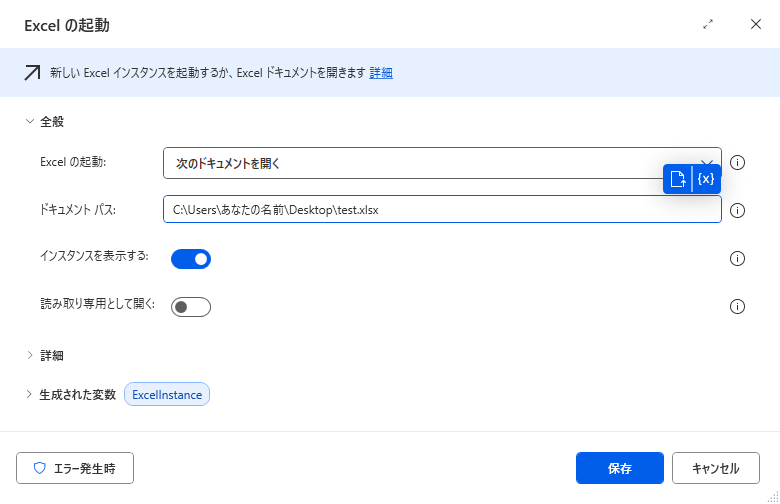
ステップ③:セルにデータを書き込む
- 「Excel ワークシーに書き込む」アクションを追加
- Excelインスタンスは「%ExcelInstance%」
- 書き込む値に「自動入力テスト」を設定
- 書き込むモードを「指定したセル上」に設定
- 列に「A」、行に「1」を設定
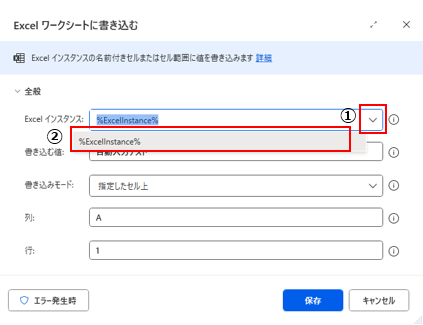
ステップ④:ファイルの保存と終了
- 「Excel を閉じる」アクションを追加
- Excelを閉じる前を「ドキュメントを保存」を設定
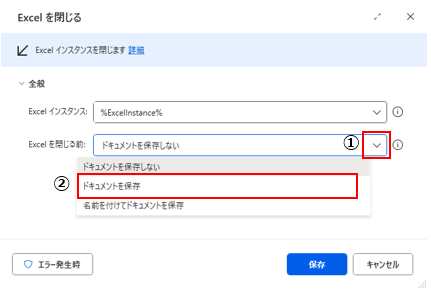
実行してみよう!
作成したフローを実行して指定したExcelファイルが開き、A1セルに自動でテキストが入力されていれば成功です。
よくあるトラブルと対策
| 問題 | 対処方法 |
|---|---|
| ファイルが開かない | パスが間違っていないか確認しましょう。ペースや全角文字にも注意してください。 |
| 書き込みエラー | Excelファイルがすでに開いていると失敗する可能性があります。閉じてから実行しましょう。 |
まとめ:Excel操作の自動化は応用範囲が広い!
Excelは業務の中心となるツールの1つ。PADで基本操作をマスターすれば、
など、実用的な自動化につながります。
次回は、「Excelからデータを読み取って利用する方法」にチャレンジしていきましょう!
次回予告:Excelから値を読み取って自動処理!
Excelに保存されている情報を、PADで読み取って処理に使ってみましょう。
「セルの値を取得してメッセージで表示」「複数の行を繰り返し処理」など、実践的なステップをご紹介します。