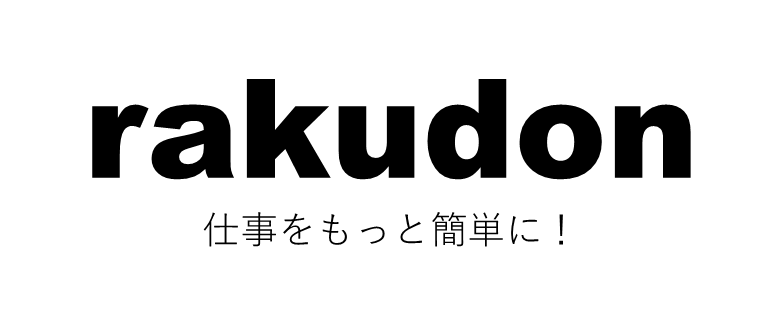この記事がオススメな方
Excelに並んだリストを1行ずつ読み取って処理できたら便利だと思いませんか?
今回は、Power Automate Desktop(以下PAD)で「複数行のデータを1件ずつ処理する」方法を紹介します。
このスキルが身につけば、以下のような自動化が実現できます!
- 名前リストから1人ずつメールを送る
- 商品リストを使って自動で入力する
- データベース登録作業を自動化する
今回やること
ExcelのA列に並んだ名前を1件ずつ読み取り、メッセージで表示するという簡単なフローを作成します。
使用するアクション一覧
| アクション名 | 内容 |
|---|---|
| Excel の起動 | Excelをバックグラウンドで起動 |
| Excelワークシートから読み取る | 指定した範囲の入力内容を取得 |
| For each | 値を1件ずつ取り出して繰り返し処理する |
| メッセージを表示 | 読み取った内容をメッセージとして表示 |
| Excel を閉じる | Excelファイルを閉じる |
フローの作成手順
ステップ①:Excelファイルを準備
例として、以下のような名前リストがA列に並んだファイルを用意しておきます(sample.xlsx)
| A列 |
|---|
| 山田太郎 |
| 鈴木花子 |
| 佐藤健 |
ステップ②:Excelファイルを開く
- 「Excel の起動」アクションでファイルを開く
ステップ③:範囲のデータを読み取る
- 「Excel ワークシートから読み取る」アクションを追加
- 取得を「セル範囲の値」に設定
- 先頭列に「A」、先頭行に「1」を設定
- 最終列に「A」、最終行に「3」を設定
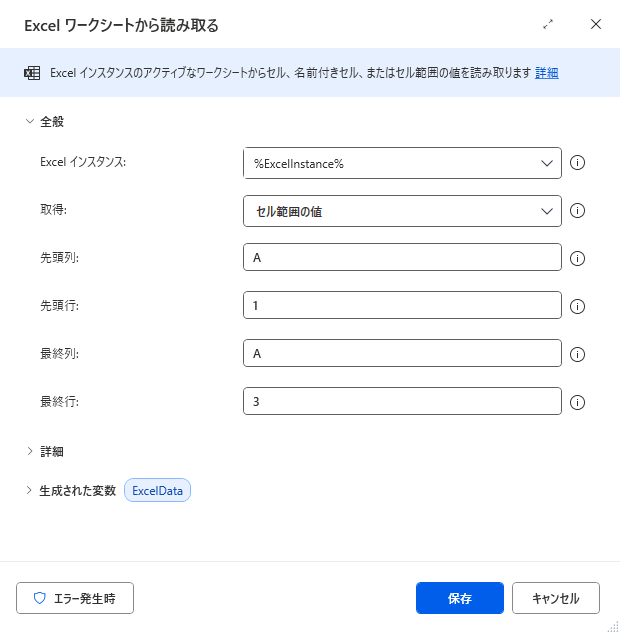
ステップ④:1件ずつループ処理する
- 「For Each」アクションを追加
- 反復処理を行う値に「%ExcelData%」を設定
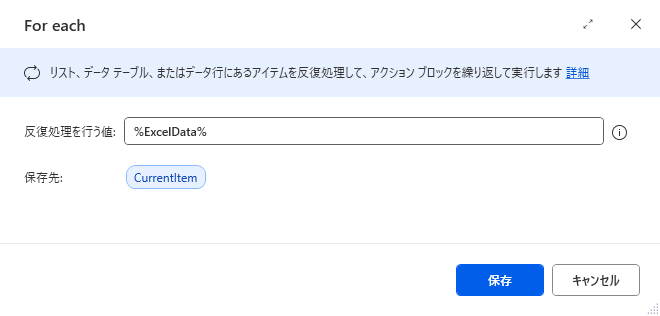
ステップ⑤:メッセージ表示で確認
- For each の中に「メッセージを表示」を追加
- メッセージに「こんにちは、%CurrentItem%さん!」と設定
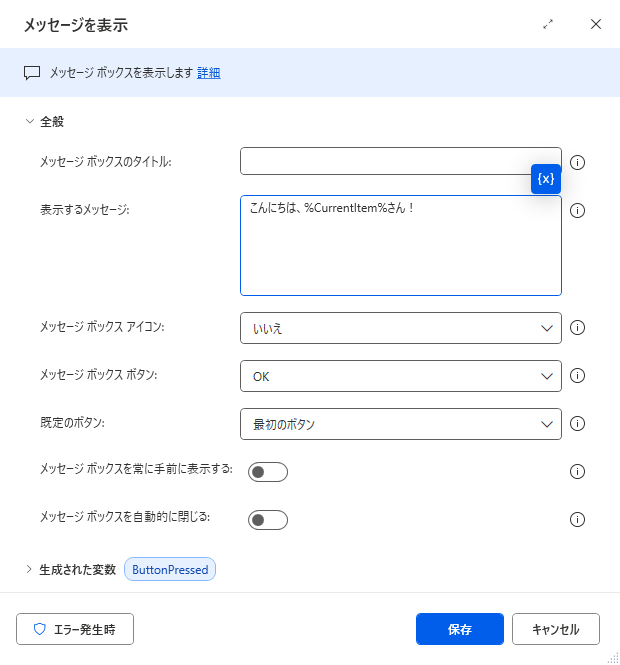
ステップ⑥:Excelを閉じる
- 「Excel を閉じる」アクションを追加(保存は不要)
フローの実行
「こんにちは、山田太郎さん!」→「こんにちは、鈴木花子さん!」のように順番に表示されたら成功です。
応用例:さらに実務に活かすには?
この「ループ処理」は多くの業務に応用できます。
トラブル防止のポイント
| 問題 | 解決策 |
|---|---|
| 値が読み取れない | セル範囲が正しく指定されているか確認しましょう。 |
| 空のデータが混ざる | Excel側のデータを整理することも重要です。 |
| メッセージが出ない | 設定した値が合っているか確認しましょう。 |
まとめ
今回はExcelに並んだデータを「1件ずつ自動で処理する方法」を紹介しました。
このループ処理の基本をマスターすれば、PADでの自動化スキルは一段とレベルアップします!
次回予告:条件によって処理を分けよう!「分岐(If)」の使い方
読み取った値に応じて「処理を変える」にはどうすればいいのか?
次回は、「条件分岐(If アクション)」を使った応用テクニックを紹介します!