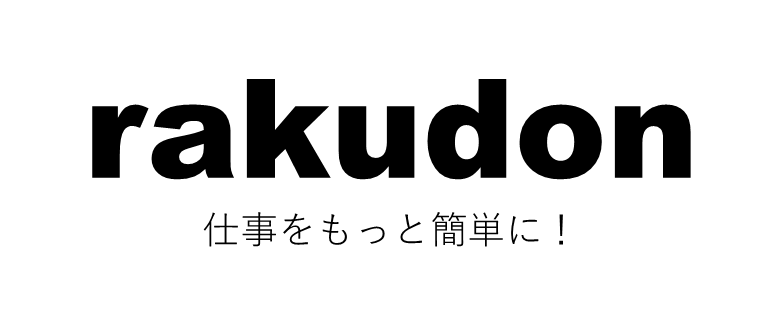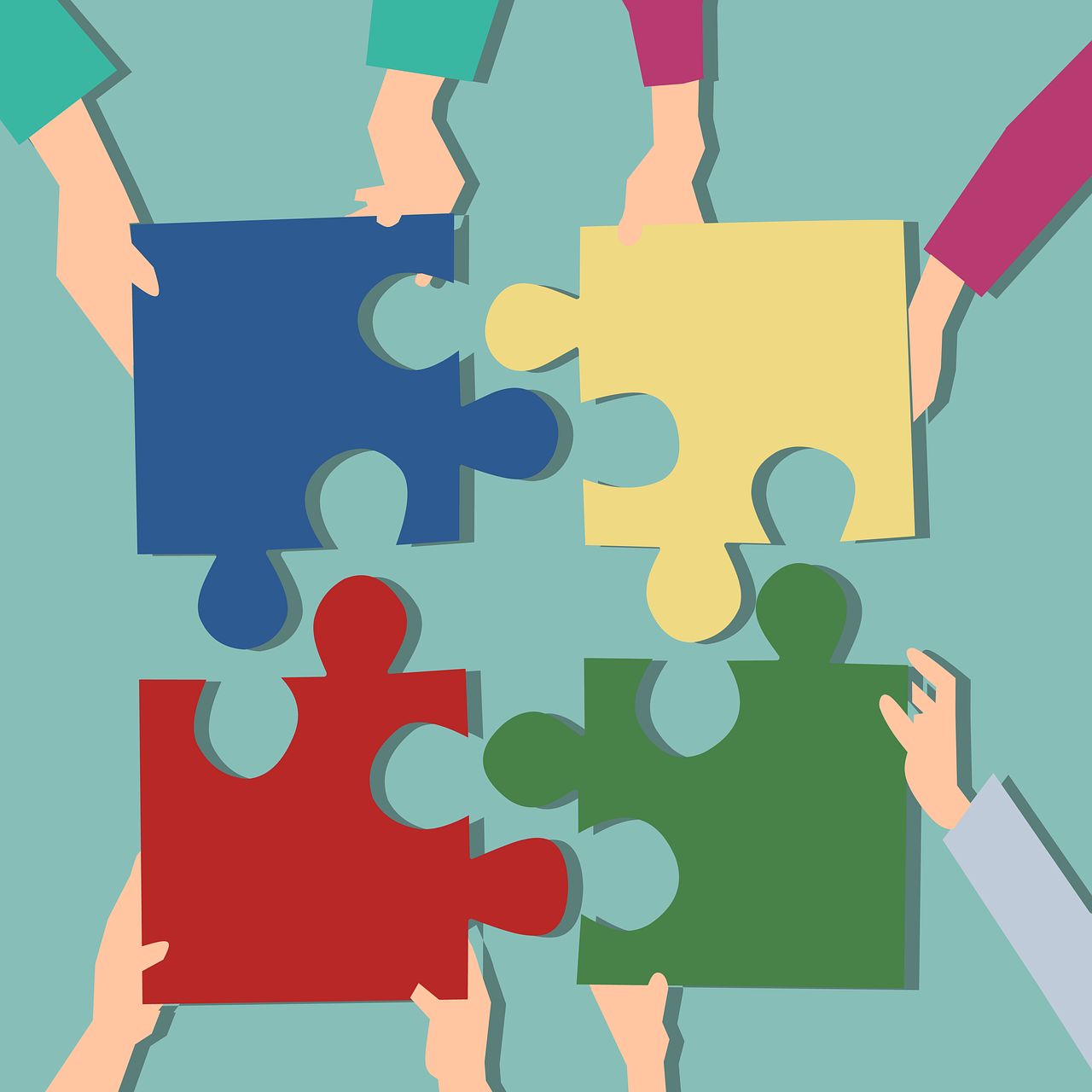この記事がオススメな方
ここまで、Power Automate Desktop(以下PAD)の基本操作・ループ・条件分岐を学んできました。
今回は、異なるアプリを組み合わせた自動化に挑戦してみましょう。
今回やること
メモ帳に書かれたキーワードを読み取り、ブラウザで検索するフローを作成します。
使用するアクション一覧
| アクション名 | 内容 |
|---|---|
| ファイルからテキストを読み取る | テキストファイルのデータを取得 |
| 新しいChromeを起動 | Chromeを開く(Edgeも可能) |
| Webページ内のテキストフィールドに入力する | 検索ワードを入力 |
| キーの送信 | 入力を確定する |
フローの流れ(全体像)
- テキストファイルからデータを取得
- データを基にWebブラウザで検索
フロー作成の手順
ステップ①:テキストファイルのデータを取得
- アクション「ファイルからテキストを読み取る」を追加
- ファイルパスを指定(例:C:\Users\あなたの名前\Desktop\検索ワード.txt)
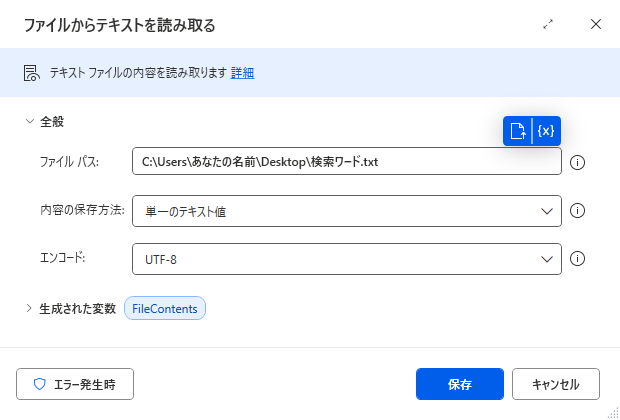
ステップ②:ブラウザを起動
- アクション「新しいChromeを起動」(またはMicrosoft Edge)を追加
- 起動モードを「新しいインスタンスを起動する」に設定
- 初期URLに「https://www.google.com/」を設定
- ウィンドウの状態を「最大化」に設定
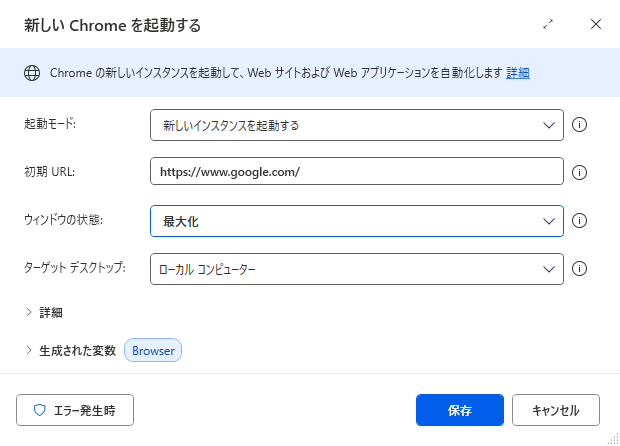
PADでブラウザの操作を行うにはブラウザー拡張機能の設定が必要です。
未設定の場合は、フローデザイナー上部のツールから「ブラウザー拡張機能」を選択し、
使用するブラウザで拡張機能の追加を行ってください。
ステップ③:検索を実行
- アクション「Webページ内のテキストフィールドに入力する」を追加
- UI要素を以下手順で設定
1)「UI要素の追加」を選択
2)ブラウザで「https://www.google.com/」を検索
3)「UI要素ピッカー」が表示された状態で検索バーにカーソルを合わせる
4)検索バーに赤枠が表示された状態で「Ctrl+左クリック」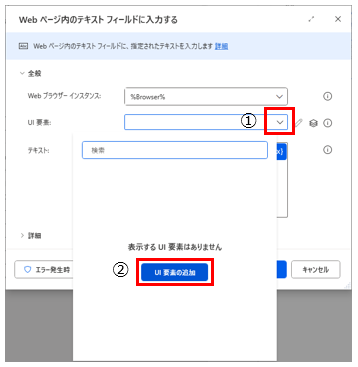
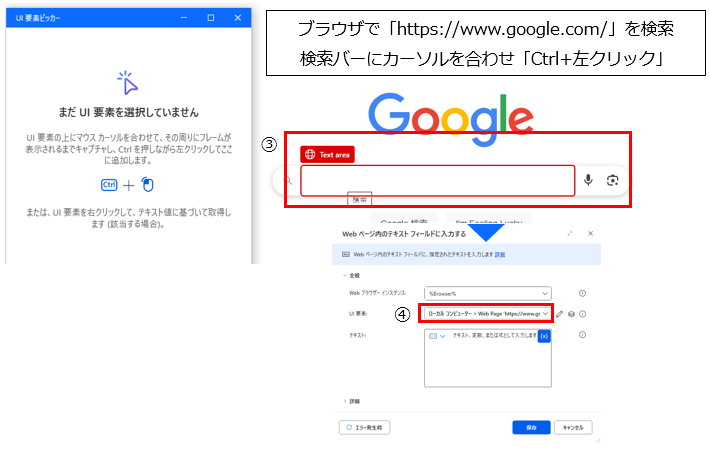
- テキストに「%FileContents%」を設定(取得したテキストデータ)
- 詳細の「テキストボックスへの入力後のフォーカスを移動する」を外す
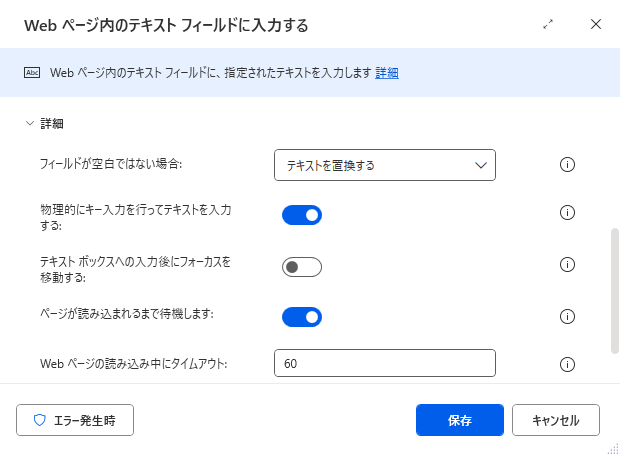
- アクション「キーの送信」を追加
- 送信するテキストに「特殊キーの挿入>その他>Return」を選択
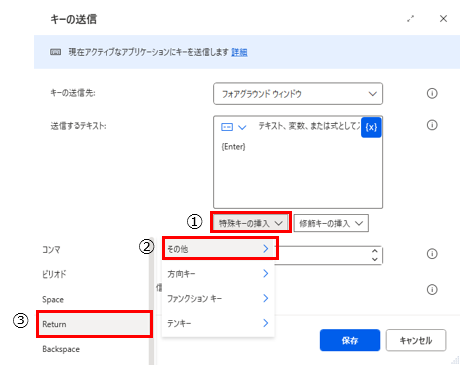
実行結果
テキストファイルに「Power Automate Desktop」と書いておくと、自動でGoogle検索が開かれ、該当する検索結果が表示されます。
応用アイデア
この方法は以下のような実務応用にも発展できます。
まとめ
今回はPADでメモ帳とブラウザを組み合わせた自動化を行いました。
このようなアプリ間連携は、現場での業務自動化において非常に強力な手段です。
総括
今回の記事で「PADはじめて講座」は終了です。
「まずは動かしてみる」ことをテーマに書いたので、分からないところがたくさんあったと思いますが、「なんとなく使い方が分かったかも」と思っていただけたら嬉しいです!
PADについて、また別の記事で詳しく書いていくのでお時間ありましたらぜひ読んでみてください!