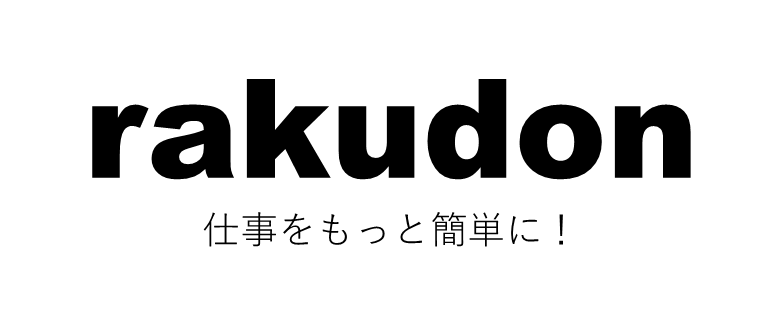起動してみよう!最初のホーム画面
インストールが完了したらまずはPower Automate Desktop(以下PAD)を起動してみましょう。
起動すると、最初に表示されるのがホーム画面です。
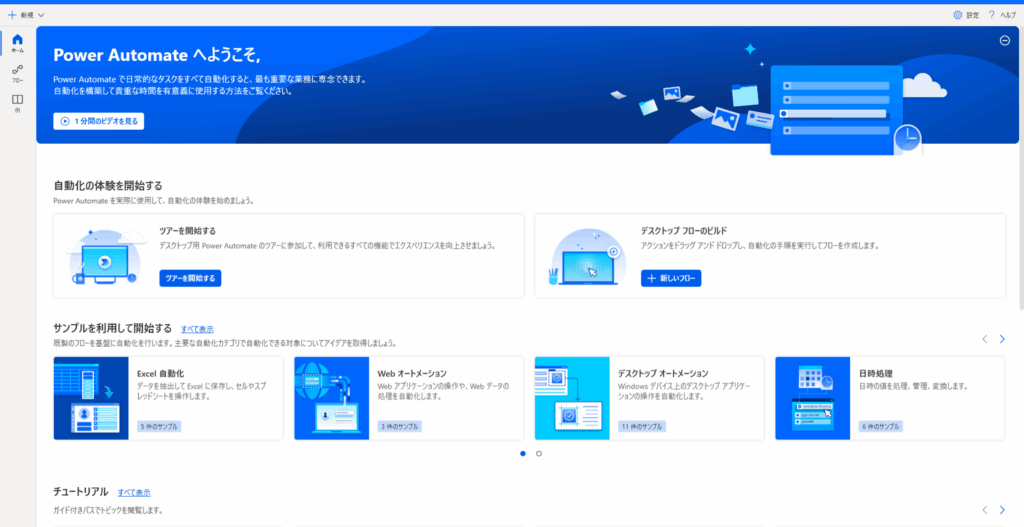
この画面はフローを作成する場所ではなく、以下のような情報が集約されています。
ホーム画面でできること
| セクション | 内容 |
|---|---|
| スタートガイド | 初心者向けのチュートリアルや動画リンクが表示 |
| Microsoft Learnリンク | 使い方を学べる公式ドキュメントへのリンク |
| お知らせ | 新機能や製品アップデートの通知など |
初心者のうちは、この画面にある「チュートリアル」や「動画解説」から学ぶのもおすすめです。
フロー一覧画面に移動しよう
ホーム画面から実際にフローを作成するには、左のサイドバーから【フロー】をクリックします。
この画面が、作成したフローの一覧や新しいフローを作成するための「フロー管理画面」になります。
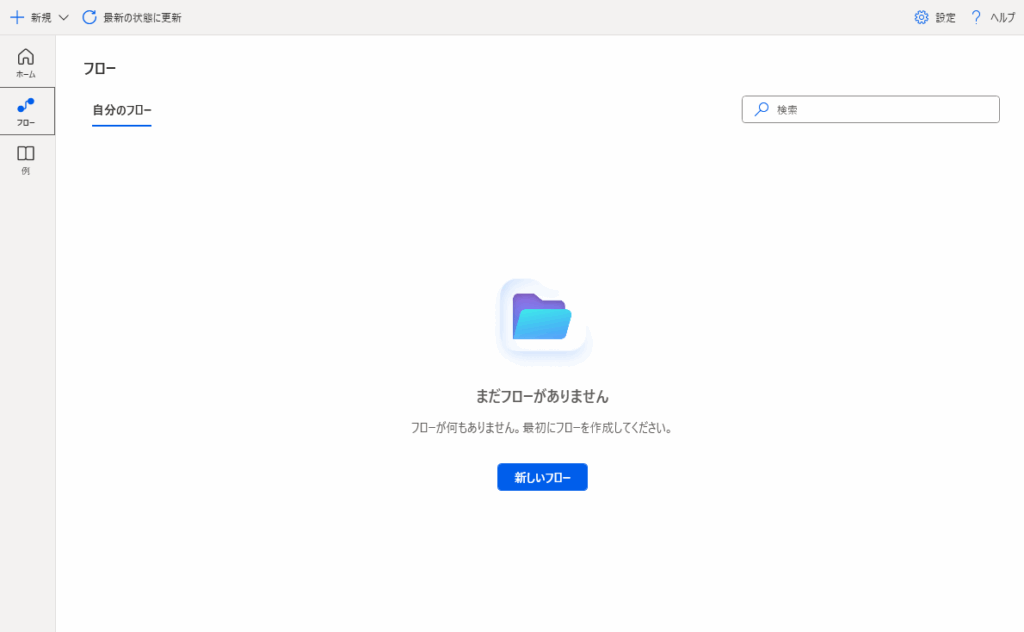
「フロー管理画面」の構成
| 項目 | 説明 |
|---|---|
| 新しいフローの作成 | 「+新規」または「新しいフロー 」から新規作成が可能 |
| 検索バー | フロー名での検索が可能 |
| フローの並び替え | 更新日時順などで整理可能 |
| 各フローの操作 | 編集/実行/削除などの操作が可能 |
フロー作成画面の構成
新しいフローを作成すると、いよいよ自動化の編集画面(フローデザイナー)に入ります。
ここでは、画面に表示される主なパーツを覚えておきましょう。
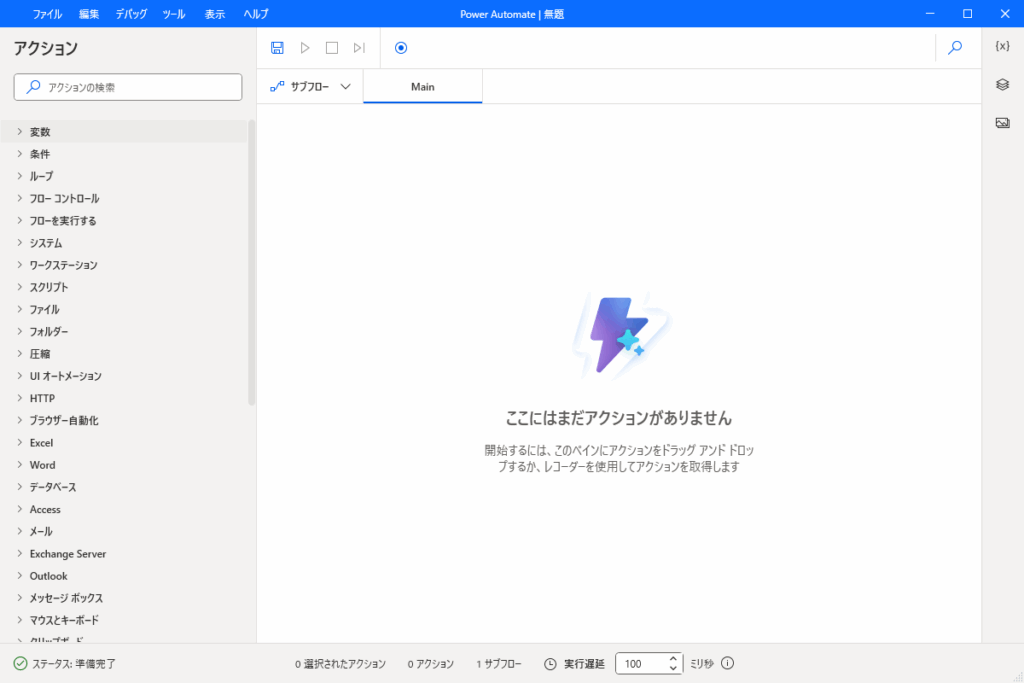
フローデザイナーの主な構成
| エリア | 内容 |
|---|---|
| アクションパネル(左) | 実行できる操作(例:Excelを開く、文字を入力など)が一覧で並んでいる |
| メインエリア(中央) | 実際に自動化処理(フロー)を組み立てていく場所。ブロック形式で表示される |
| 変数ペイン(右) | 処理中に使うデータや条件を確認できる。今はまだ気にしなくてOK |
| 実行/停止ボタン(上) | 作成したフローをテスト実行するボタン。ワンクリックで動くか確認できる |
とくに「アクションパネル」と「メインエリア」を使って進めていくのが基本です。
「ヘルプ」の「開始する」からいつでも解説を見ることができるので活用してみてください。
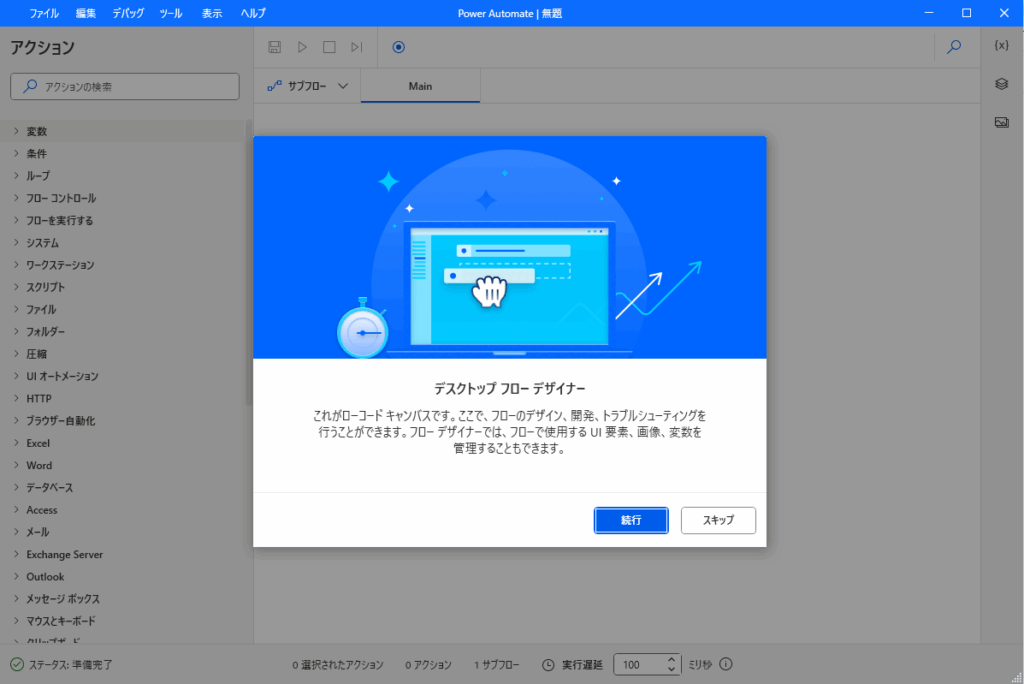
試してみよう:簡単なフローを作る
それでは実際に簡単なフローを作ってみましょう。ここでは「メモ帳を開く」だけのフローを作ってみます。
ステップ①:「 新しいフロー」を作成
任意の名前(例:メモ帳を開く)を入力し、[作成]をクリック。
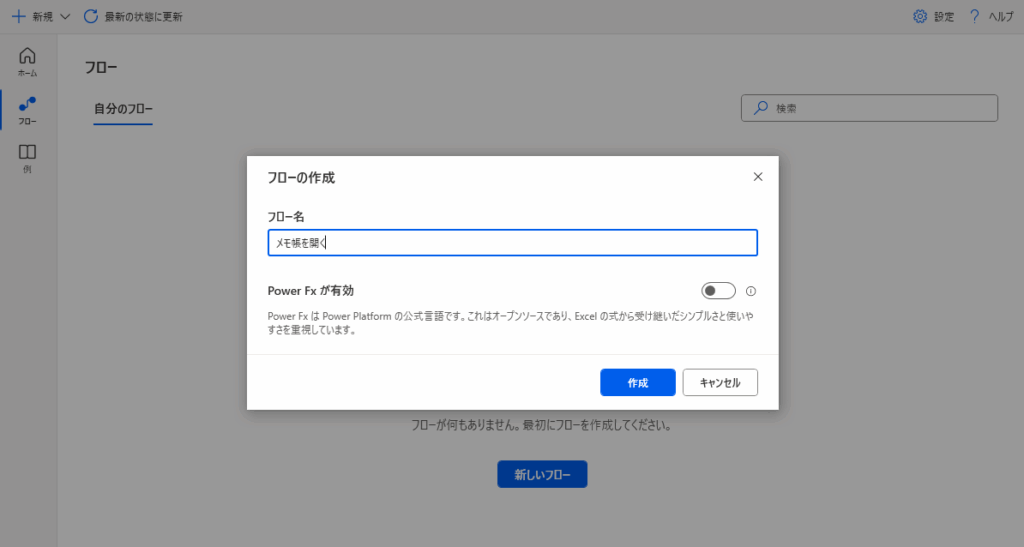
ステップ②:アクションを検索
左上のアクション検索バーに「アプリケーションの実行」と入力します。
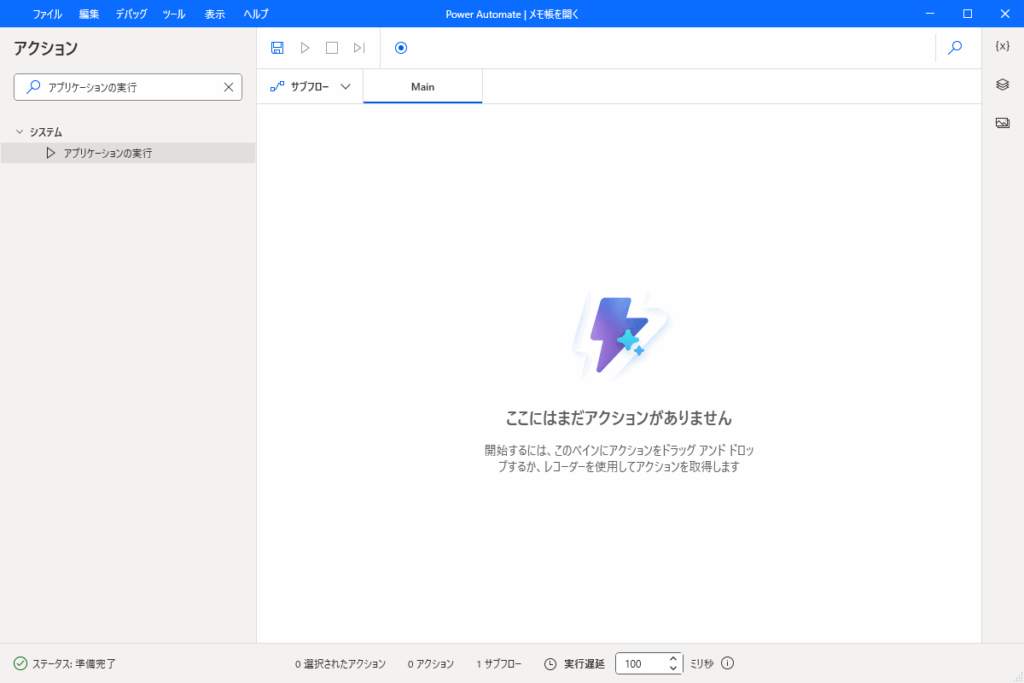
「アプリケーションの実行」アクションを、中央のメインエリアにドラッグ&ドロップします。
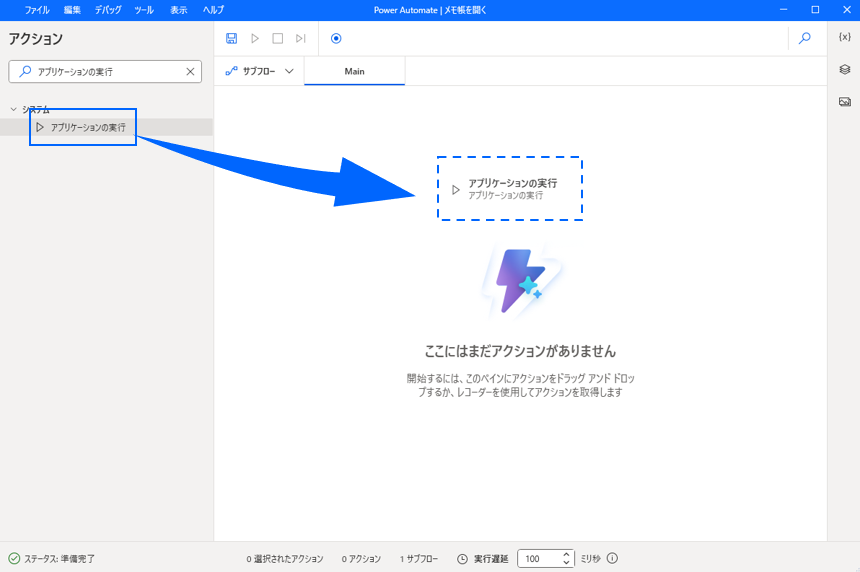
ステップ③:メモ帳を指定
表示される設定画面で、以下のように入力します:
- アプリケーションパス:C:\Windows\System32\notepad.exe
※メモ帳の実行ファイルの場所
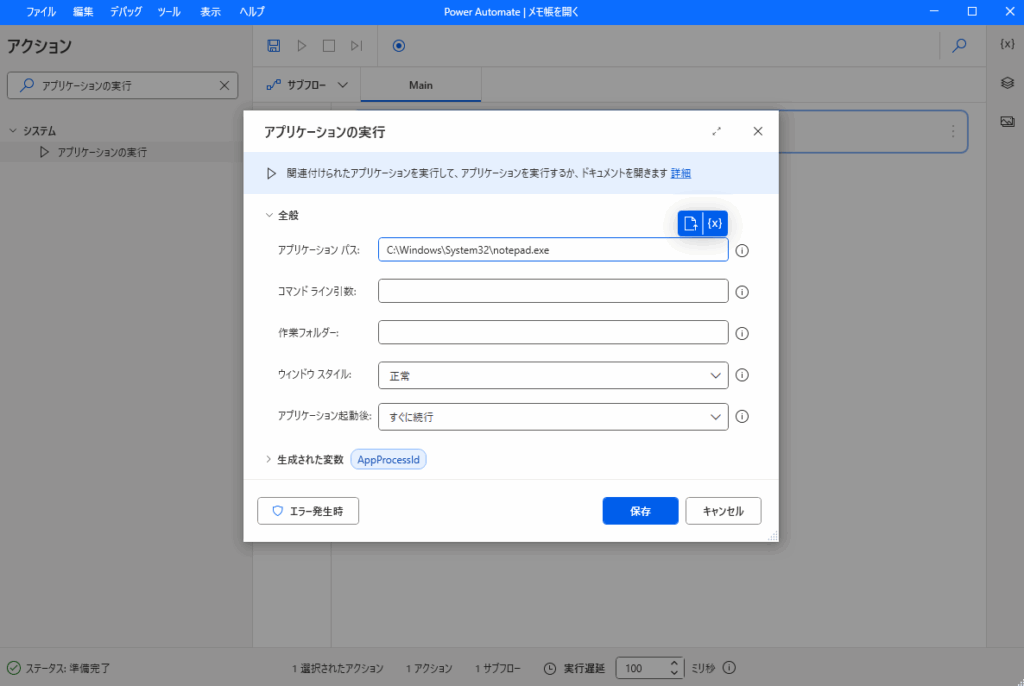
設定できたら [保存]をクリックします。
ステップ④:フローを実行
画面上部の[▷実行]ボタンをクリックして自動でメモ帳が立ち上がれば成功です!
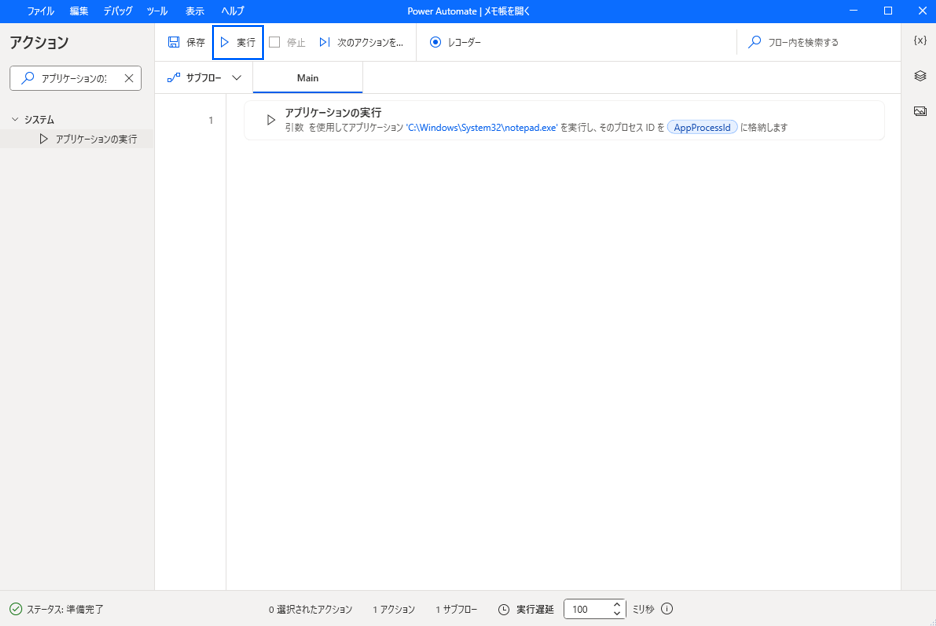
このように、PADでは用意されたアクション(今回は”アプリケーションの実行”)を使用して業務の自動化を実現します。
次回予告:レコーダー機能を使ってみよう
今回はPower Automate Desktopの画面構成と、シンプルなフローの作り方を紹介しました。
次回は、PADの便利な機能「レコーダー」の使い方をご紹介します。
マウスのクリックや文字入力などの操作を見たまま記録して、自動化フローを一気に作成できる初心者向けの強力なツールです。
「何をどう組み立てればいいのか分からない」という方でも、まずはレコーダーで操作を再現してみることで自動化のイメージが一気に掴めます。