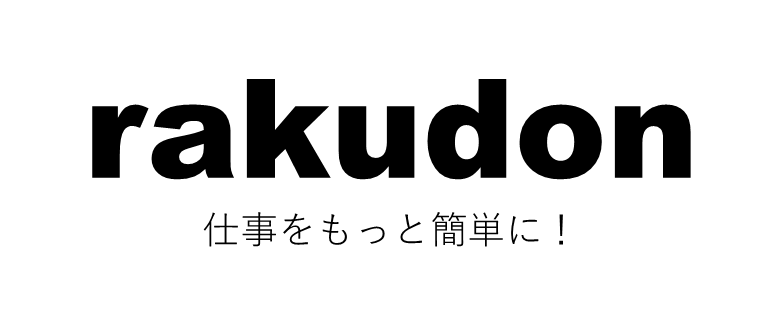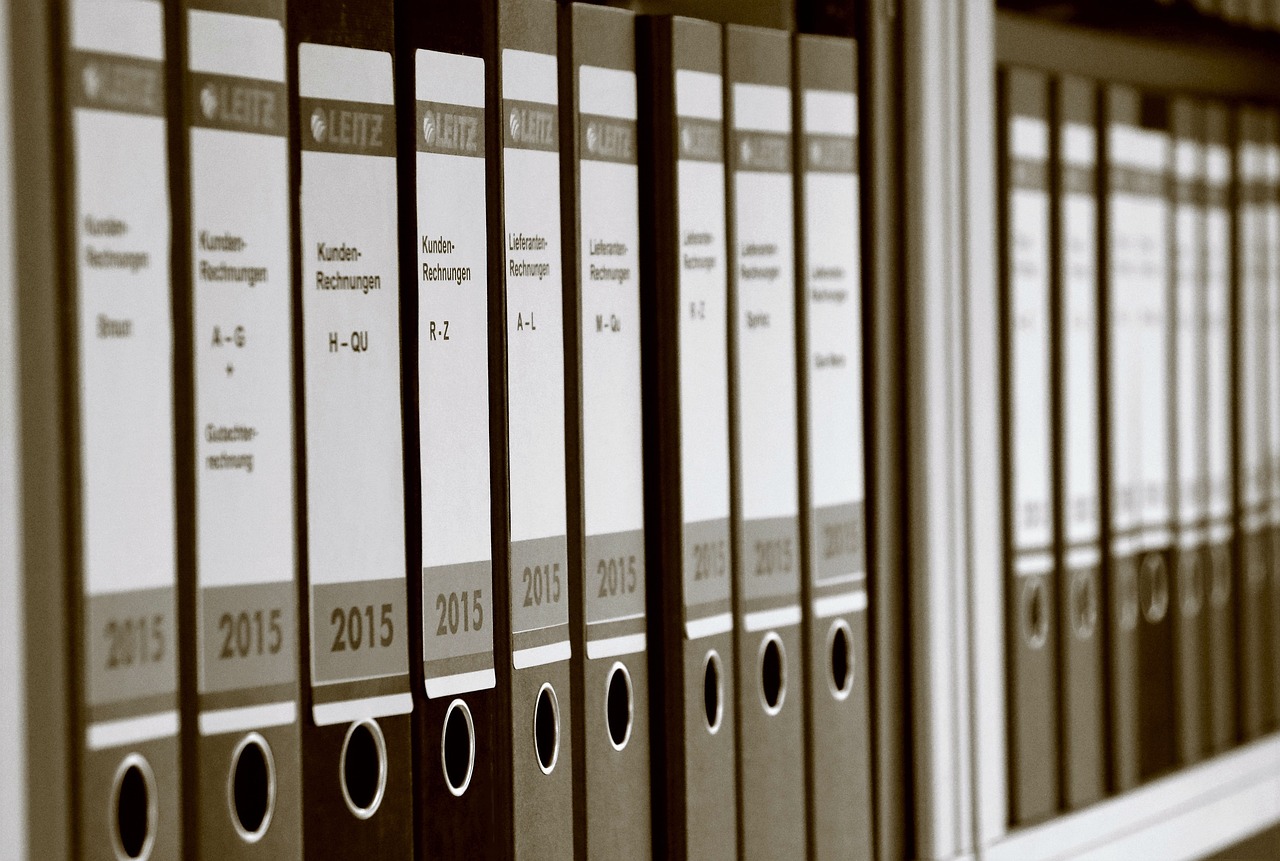この記事がオススメな方
業務の中でよくある「特定のフォルダーからファイルをコピー・移動する作業」。
手作業だと面倒でミスも起こりがちですが、Power Automate Desktop(以下PAD)を使えばこの作業を自動化できます。
今回は、初心者の方でもすぐに試せる「ファイルのコピーと移動」の自動化方法をご紹介します。
ファイル操作の自動化とは?
PADでは、以下のようなファイル関連の処理を自動化できます。
- 指定フォルダー内のファイルを取得
- ファイルのコピー・移動・削除
- ファイルの名前変更
- 条件に合ったファイルのみを対象にする(例:「.xlsx」のみ対象にしてファイルを取得)
この記事では、「特定のフォルダー内のすべてのファイルを、別のフォルダーへコピーするフロー」を作っていきます。
使用するアクションの概要
| アクション名 | 機能 |
|---|---|
| フォルダー内のファイルを取得 | 対象フォルダー内のファイル一覧を取得 |
| ファイルのコピー | ファイルを指定の場所にコピー |
| ファイルの移動 | ファイルを別の場所に移動 |
| For each | 複数のファイルに対して繰り返し処理を実行 |
フローの作成手順
ステップ①:新しいフローを作成
- PADのホーム画面で[新しいフロー]をクリックし、名前を入力(例:「ファイルコピー」)して作成。
ステップ②:対象ファイルの取得
- アクション一覧から「フォルダー内のファイルを取得」を検索し追加する
- 取得元フォルダを指定(例:C:\Users\あなたの名前\Desktop\取得元フォルダ名)
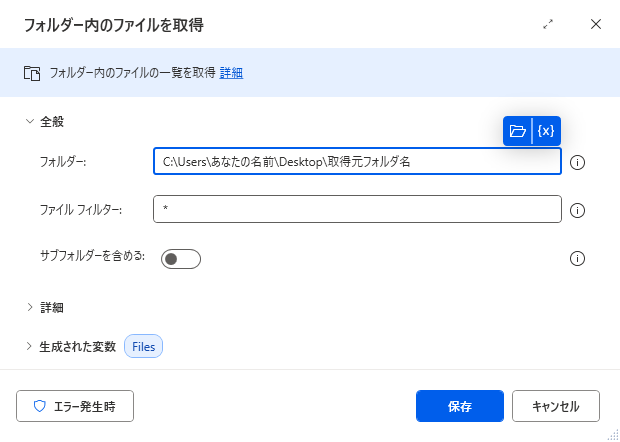
ステップ③:ファイルをコピーするループ処理
- アクション「For each」を追加
- 対象は 「Files」(上で取得したファイルリスト)
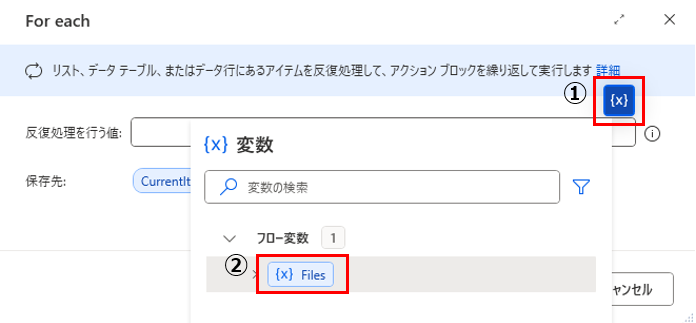
- 「For each」と「End」の間にアクション「ファイルのコピー」を追加
- コピーするファイルに「CurrentItem」を設定
- 宛先フォルダーに「C:\Users\あなたの名前\Desktop\宛先フォルダ」など、任意の保存先を指定
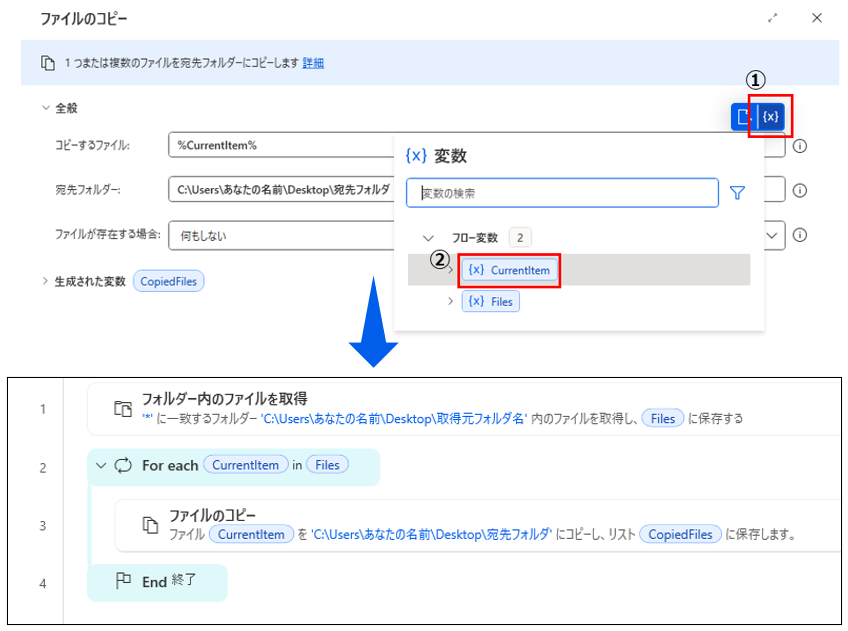
これで、「すべてのファイルを別フォルダーにコピーするフロー」が完成します。
実行して確認しよう
- 上部の[▷ 実行]ボタンをクリック
- 取得元フォルダーにあるファイルが、宛先フォルダーへコピーされていれば成功!
ファイルを移動したい場合は?
「ファイルのコピー」の代わりに「ファイルの移動」アクションを使えば、ファイルを移動する処理に変更できます。
設定方法はコピーとほぼ同じです。
特定のファイルだけ対象にしたい場合は?
「フォルダー内のファイルを取得」の「ファイルフィルター」で対象にしたいファイルを設定できます。
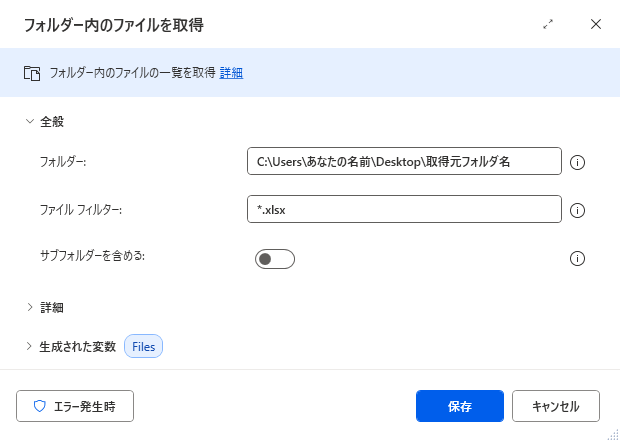
ファイルの拡張子によって対象を変更する
| ファイルの種類 | 設定する値 |
|---|---|
| テキストファイル | *.txt |
| Excelファイル | *.xlsx |
| PDFファイル |
ファイルの名前によって対象を変更する
| 対象の名前 | 設定する値 |
|---|---|
| 「○月~」で始まるファイル | *月* |
| 「○月~」で始まるテキストファイル | *月*.txt |
よくあるエラーと対処法
| エラー | 原因と対策 |
|---|---|
| アクセスが拒否されました | 書き込み権限のあるフォルダーを使いましょう |
| ファイルが見つかりません | フォルダー指定やファイルの存在を再確認 |
| 上書き確認が出る | 「ファイルが存在する場合」を「上書き」にすると防げます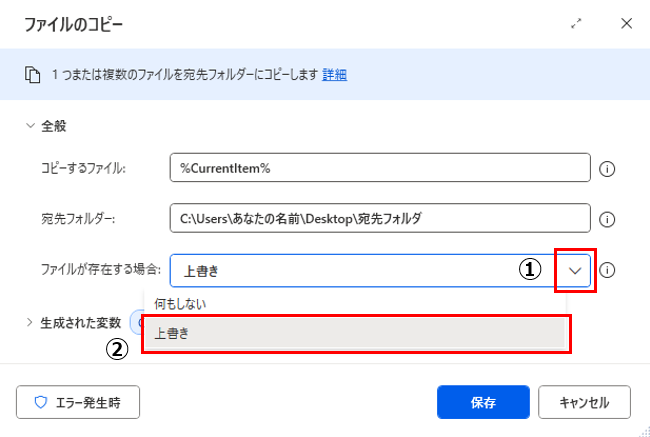 |
まとめ:ファイル操作は自動化しやすい定番タスク!
ファイルのコピー・移動は、繰り返し作業の中でも特に自動化しやすい処理です。
業務でよく使う「請求書フォルダーに保存」「画像を整理」「定時のバックアップ」など、さまざまな用途に応用できます。
まずは簡単なコピー処理から始めて、慣れてきたら条件によって処理を変更したり、日時チェックをしたりなどの応用にもチャレンジしてみましょう。
次回予告:Excelファイルの自動操作に挑戦!
次回は、業務自動化の定番「Excelファイルの操作」に挑戦します。
Excelを開いて、セルにデータを書き込んだり、読み取ったりする自動処理を解説します。