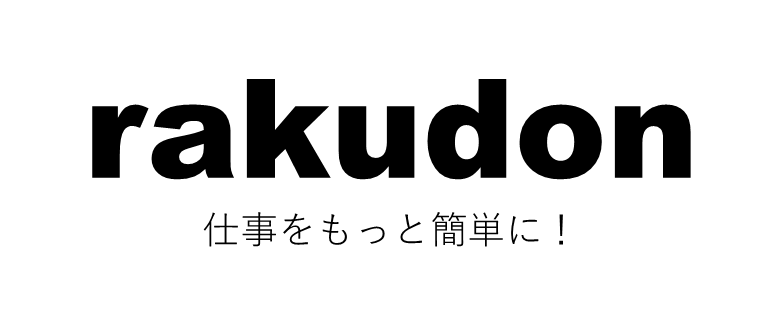この記事がオススメな方
前回は、Excelに自動で値を書き込む方法を学びました。
今回は、逆に「Excelファイルから値を読み取ってフロー内で使う」方法を解説します。
データを読み取ることで、「売上表の合計値を取得」「指定セルの値で条件分岐する」など、業務に直結する自動化が可能になります。
できることの例
Power Automate Desktop(以下PAD)では、Excelから以下のようなデータ取得が可能です:
この記事では、ExcelのA1セルから名前を読み取り、メッセージで表示するフローを作成します。
使用する主なアクション
| アクション名 | 内容 |
|---|---|
| Excel の起動 | Excelアプリを起動 |
| Excelワークシートから読み取る | 指定した箇所の入力内容を取得する |
| メッセージを表示 | 指定した値を表示する |
| Excel を閉じる | Excelファイルを閉じる |
フローの作成手順
ステップ①:フローを新規作成
- 「Excelからデータ取得」など、任意の名前で新しいフローを作成します。
ステップ②:Excelを起動して開く
- ファイルを指定して「Excel の起動」アクションを追加
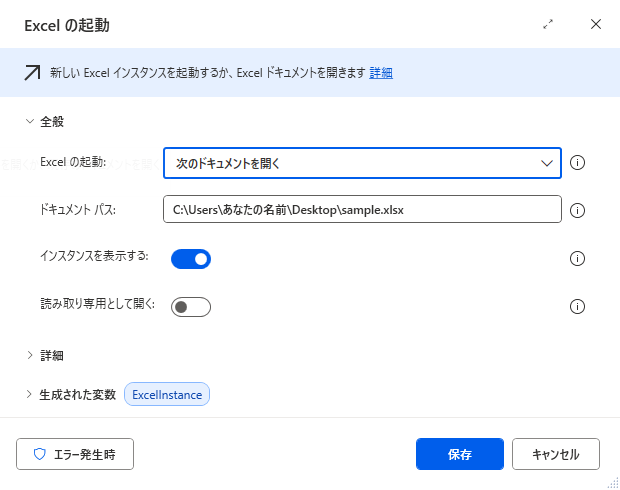
※ 指定したファイルの A1 セルに「山田太郎」と入力しておいてください。
ステップ③:セルから値を取得
- 「Excel ワークシートから読み取る」を追加
- 取得を「単一セルの値」に設定する
- 先頭列を「A」、先頭行を「1」に設定する
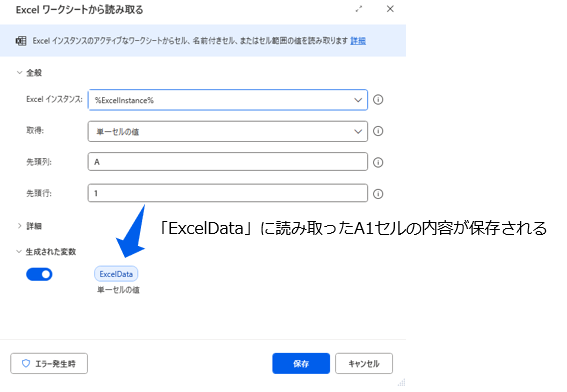
ステップ④:メッセージ表示で確認
- 「メッセージを表示」アクションを追加
- メッセージ本文に「こんにちは、%ExcelData%さん!」を設定
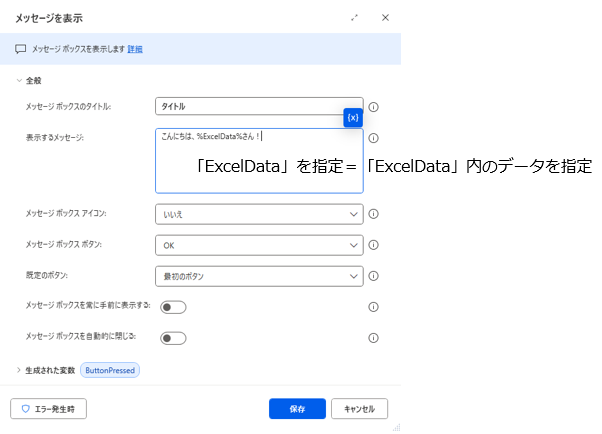
ステップ⑤:Excelを閉じる
- 「Excel ワークブックを閉じる」アクションを追加し、変更保存の有無を選択
(今回は「保存しない」でOK)
フローを実行
「こんにちは、山田太郎さん!」とメッセージが表示されれば成功です。
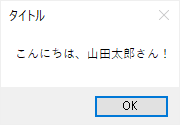
応用例:複数行を読み取るには?
よくあるトラブルと対策・注意点
| 問題 | 原因と対策 |
|---|---|
| 値が取得されない | セルの位置が間違っていないか確認 |
| 空白が返る | セルの内容が空でないか、設定ミスがないか確認 |
| ファイルが開かない | ファイルパスやExcelインスタンスの指定を再チェック |
| アクションで実行した操作は戻せない | アクションを使用して実行した操作は元に戻すことができない為、注意が必要 ※キー送信アクションを除く |
まとめ:Excelからデータを読み取ることで自動化の幅が広がる!
Excelは情報の宝庫。そこから必要な値を読み取るだけで、他の処理と組み合わせた高度な自動化が可能になります。
今回はA1セルの取得に絞りましたが、次回は「複数行のデータを読み取り、繰り返し処理する方法」を紹介します。
次回予告:Excelデータをループ処理して一括処理しよう!
名前リストや商品一覧など、複数のデータを1件ずつ読み取って処理する方法を紹介します。
「1行ずつ読み取って別アプリに登録する」などの業務自動化に応用できます!