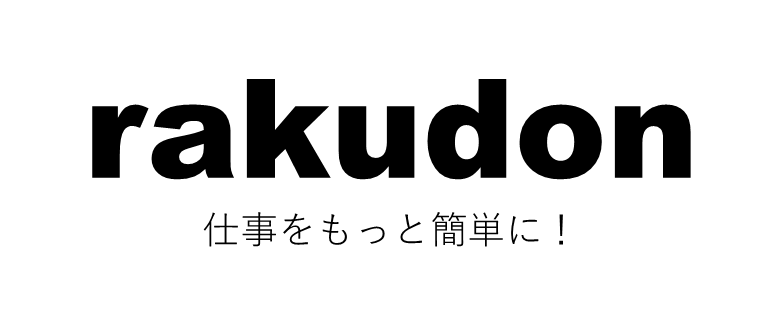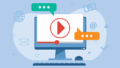Power Automate Desktopを使う準備
Power Automate Desktop(以下PAD)は、Windows 10 または 11ユーザーなら無料で利用できます。
Microsoftアカウントを持っていればすぐに始められるのが魅力です。
まずはPADを動かすために必要な環境を確認しましょう。
■ 必要なもの
- Windows 10(バージョン1903以降)またはWindows 11
- Microsoftアカウント
- 管理者権限のあるPCユーザーアカウント
職場のパソコンでインストールする場合は、IT部門などへ確認してください。
インストール手順
以下の手順でインストールを行ってください。
Windows 11は標準でインストールされています。スタートメニューで「Power Automate」と検索してください。
ステップ①:公式ページからインストーラーをダウンロード
以下のリンクにアクセスし、「Power Automate のインストーラーをダウンロードします」をクリックします。
ステップ②:インストーラーを実行
ダウンロードした「Setup.Microsoft.PowerAutomateDesktop.exe」ファイルをダブルクリックします。
画面の指示に従ってインストールを進めましょう。
チェック項目は基本的にデフォルトのままで問題ありません。
ステップ③:Microsoftアカウントでサインイン
インストール完了後、PADを起動するとMicrosoftアカウントへのサインインが求められます。
お持ちのアカウントでログインしてください。
初回起動後にやること
サインイン後、PADのホーム画面が表示されます。
ここからフロー(自動化のプログラム)を作成していきますが、最初は次の2つの画面を覚えておくとスムーズです。
| 項目 | 説明 |
|---|---|
| フローページ | 作成したフローの一覧が並ぶページ |
| 新しいフロー作成 | [+ 新しいフロー] ボタンから開始できる |
まずは「+新しいフロー」をクリックして、テスト用のフローを作成してみましょう(詳しくは次回)。
よくあるトラブルと対処法
インストール時によくあるエラーや注意点も紹介しておきます。
| トラブル内容 | 対処法 |
|---|---|
| 「インストールに失敗しました」と出る | 管理者権限で実行しているか確認 |
| Microsoftアカウントにログインできない | 職場の制限がないか、ネットワーク状況を確認 |
| インストール後、PADが起動しない | 一度再起動してから試す |
次回予告:PADの画面構成を覚えよう
今回はPower Automate Desktopのインストール方法と初期設定について解説しました。
次回は、PADの基本画面とフロー作成の流れを学んでいきます。
どこに何があるかを知ることで、迷わず操作できるようになります!